もくじ
少し前から音声配信もいいなぁと興味あり
そんなにいい声でもないし、上手にしゃべれるでもないけど音声配信に興味が湧いていました。スピーチみたいなものが大変苦手で即興でスムーズに話せるようになりたいとも常々思っていて挑戦してみることに。滑舌もよくしたい。
音声配信と言ってもアプリ内完結のものが手軽で簡単だし始めやすいんですが、例えば Voicy や Spoon などはそのアプリの利用者でないと聞けません。せっかくなら APPLE や Google で聞ける Podcast をやってみようと思い立ちました。簡単に始め方を書いておきますね。個人的なやり方ですのでご自分にあったやり方を探してまいりましょう。
使用アプリは Anchor GarageBand
音声配信なのにマイクとか持ってません。 iPhone のマイクでいけます。どうしても雑音が入りがちですがそこは無音の時間を狙いましょう。意外と大丈夫っぽいです。下準備としてアプリをダウンロードしてアカウントを作成しておきましょう。
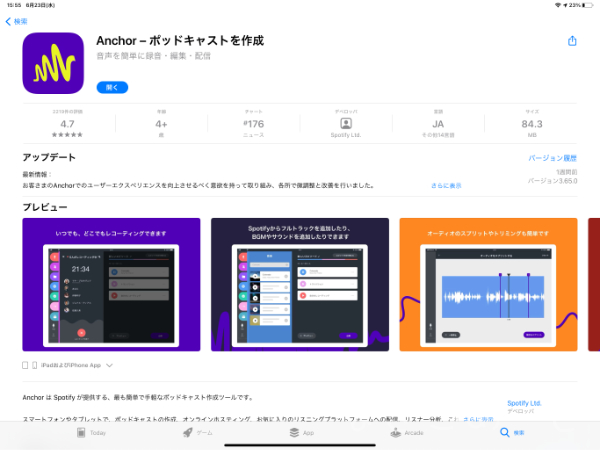
Anchor は音声ファイルをアップロードしておくと自動的に Podcast のプラットフォームへ送信してくれるアプリです。Apple や Google は公開までに時間がかかりそうですが、Spotify が作っているアプリなので Spotify からの配信はすぐに行われます。あとは Anchor 内でフリー音源や効果音もありますが、個別にダウンロードして用意しておくのもいいですね。注意しておきたいのが、フリーでも商用利用できるのか出典元の記載が必要かなど利用規約をよく読んでおくことです。
録音して編集までやっちゃいましょう
私の場合はいきなりしゃべりまくるなんでまず無理なので綿密に原稿を用意しました。話をしていて急に話題がなくなったときに真っ白になってしまうので、なにかしらカンペ的なものはあった方がいいかもしれません。では iPhone のボイスメモを起動していざ一人しゃべりの世界へ、、、
録音が終わったら iPad に持ち替えて Apple 製品には最初から入ってくる GaregeBand で編集に入ります。
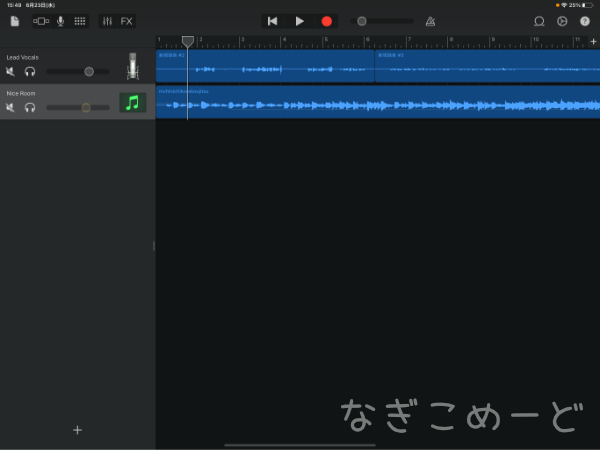
この画面は iPad での編集画面になります。 iPhone はもう少し勝手が違うようですが、ほぼ同じイメージで作れると思います。ここでまた威力を発揮するのがペン入力です。細かいタッチも細いペン先で思いのまま。 BGM はダウンロードしていたものを読み込んで、話し始めと終わりはフェードイン アウトのボリューム調整をしました。
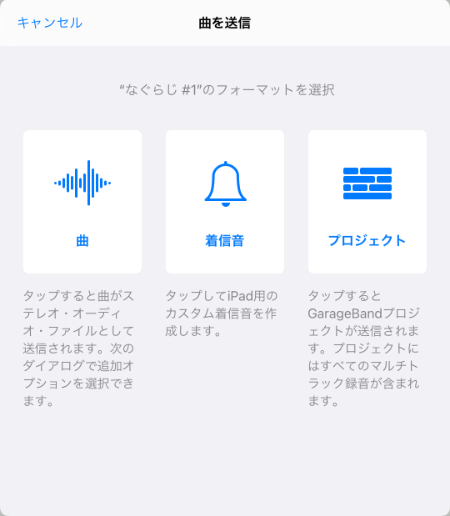
完成したら書き出しです。そのままではファイル形式が GarageBand 用なので mpeg4 に変換します。右上のループみたいなアイコンから共有へ進み、任意のファイルに保存すると変換、書き出し終了です。ここら辺ちょっとわかりにくかったです。私の都合ですがはなから書き出しって書いてあればなーといったところ。
Anchor にアップロードします
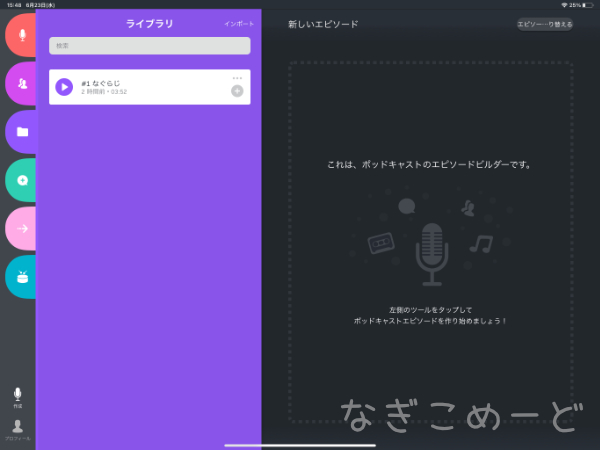
GarageBand を使わないでここで編集もできます。赤いマイクのタブから順に編集していけばできるはず。かなりシンプルでわかり易いと思います。私の場合はすでに編集した音声ファイルがあるのでライブラリのインポートから読み込んでいきます。エピソードの詳細を入力してどんなお話の内容なのかを完結にまとめ公開をタップして終了。ほどなくして公開されましたのメールが届きました。またすぐに Spotify で公開しましたとのメールも。
初めて声をお届けします
できるだけ棒読みにならないように気を付けたんですが、お聞き苦しい点はご容赦くださいませ。駆け出しアンカーとして精進いたします。しゃべりの成長過程も見守ってくださいまし。話題もためておかないと。
現在 Anchor 、Spotify で聞くことができます。そのうち Apple Podcasts 、Google Podcasts でも聞けるようになると思います(3~10日ほどかかるらしい)。お気に召しましたらフォロー、Twitterなどで反応いただけると幸いです。
凪子でした。いつも読んでいただきありがとうございます♪